How to Remotely Access Raspberry Pi Remote Desktop
There are various benefits to utilizing RDP on your Raspberry Pi over VNC server or Teamviewer. One of the main benefits being the low bandwidth required to use it. With RDP, you can log in to a Raspberry Pi box from another computer running Windows, Linux or macOS, and create a real desktop session the same as if you had logged in to a local computer.
This tutorial explains how to install and configure Xrdp server on Raspberry Pi and remotely access Raspberry Pi remote desktop from anywhere.
Now we need to install the xrdp package to the Raspberry Pi. This package will allow remote desktop on your Raspberry Pi. The software package even works with Microsoft’s own remote desktop client built into Windows.
sudo apt-get install xrdpNow, open the RemoteIoT portal in your browser and login to the dashboard. Click "Connect Port" and select the "RDP" port. You will get a hostname (like proxy8.remoteiot.com) and a port (like 10008). Now copy the hostname and port to the windows RDP client and connect to the raspberry pi as if it was on the local network.
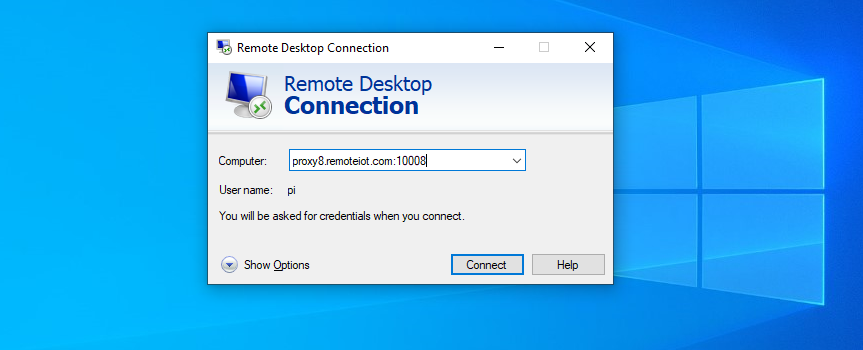
If you are using macOS, you can install the Microsoft Remote Desktop application from the Mac App Store. Linux users can use an RDP client such as Remmina or Vinagre.
On the login screen, enter your Raspberry Pi username and password and click "OK".
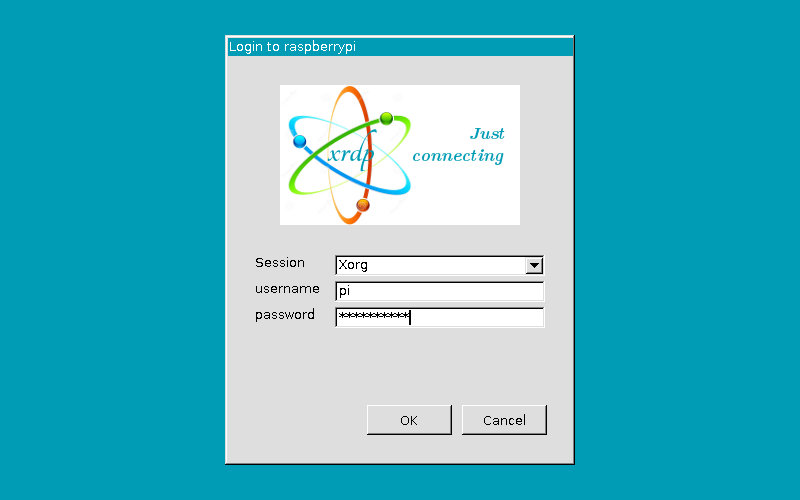
Conclusion
Hopefully, at this point, you will now be able to access your Raspberry Pi using the remote desktop tool on Windows. Alternatively, you can also make use of a different method such as the Remotely Connect to Raspberry Pi via VNC.
